TUGAS
PENGANTAR APLIKASI
KOMPUTER
DATABASE
Created by
Nama : Yosua Susanto
NIM : 1142101009
Universitas Kristen Immanuel
Yogyakarta
tahun 2011/2012
Langkah-langkah
membuat databases:
1. Masuk
ke program Ms.Access. Dalam mengerjakan tugas ini saya menggunakan Ms.access
2010.
2. Setelah
masuk ke Ms.access, klik
File à
New à Blank Database.
3. Simpan
file tersebut dengan nama anda, misalnya akan di simpan di “D” dengan nama
Folder “Tugas” dan nama file (Yosua Susanto / 1142101009).
Klik Browse à
Pilih lokasi penyimpanan à
isi File Name à OK à Create.
-
Klik Browse maka akan muncul kotak
dialoh seperti di atas.
-
Cari tempat yang akan anda gunakan untuk
menyimpan data tersebut, misalnya akan di save di D/Tugas.
-
Pada colomb file name, tulis nama file
anda, misalnya Yosua Susanto (1142101009).
-
Klik OK
-
Klik Create untuk melanjutkan langkah
berikutnya.
4. Setelah
kita pilih Create, maka akan muncul lembaran kosong untuk memulai membuat
database. Untuk membuat table, kita Klik Create à
Table Design.
5. Setelah
langkah di atas telah di lakukan, maka akan muncul,
6. Kemudian
isi colomb “field name” dan “data type” dengan:
Field
name data type General
No (Number) Long Integer
Nama (Text) 30
Tgl_lahir (Text) 30
Nama_OrangTua (Text) 30
Alamat (Text) 50
Isi di atas di tulis dengan
mengatur “General” yang ada di bagian bawah sesuai dengan kebutuhan.
-
Kemudian Klik “close (x)” di pojok kanan
atas, dan akan muncul kotak dialog, klik “Yes”, seperti pada gambar di bawah.
7. Setelah
perintah yang di atas dilakukan, maka akan muncul kotak dialog seperti di
bawah.
-
Pada colomb Table Name, isi dengan “data
Mahasiswa”
-
Kemudian klik OK.
8. Maka
secara otomatis, jendela Ms.access akan tertutup. Untuk membuka hasil kita
tadi, buka di folder penyimpanan tadi yakni di: D/Tugas/Yosua Susanto(1142101009).
9. Maka
database kita yang pertama dengan nama “Data Mahasiswa” telah jadi.
10. Kemudian
untuk membuat database baru dengan nama yang berbeda, kita hanya perlu
melakukan langkah-langkah seperti di atas.
11. Contoh
kita akan membuat table baru dengan nama “Daftar Nilai”, maka sama dengan cara
di atas.
-
Lakukan perintah no.4.
-
Lakukan perintah no.5.
-
Lakukan perintah no.6, tapi dengan isi field name dan type name yang berbeda, yaitu:
Field name data type General
No (Number) Long
Integer
Nama_Mahasiswa (Text) 30
NIM (Number) Long
Integer
Mapel (Text) 20
Nilai (Text) 15
-
Lakukan perintah no.7, tapi di colomb table name, isi dengan nama “Daftar Nilai”, klik
OK.
-
Lakukan perintah no.8 untuk membuka hasil data base kita.
12. Maka
akan muncul 2 table yang telah kita buat tadi, yaitu table Data Mahasiswa dan table Daftar
Nilai.
13. Tugas
telah selesai.
14. Jika ingin membuat table yang baru lagi,
lakukanlah seperti langkah-langkah yang di atas.

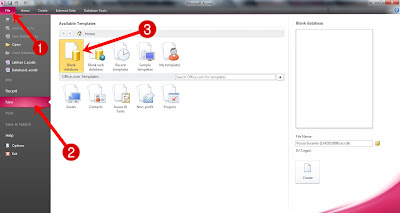

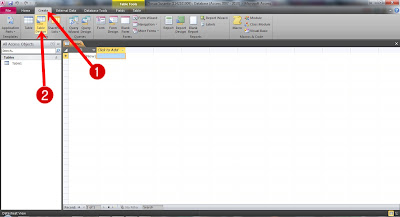

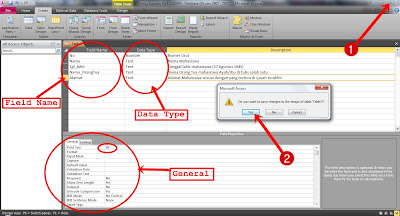
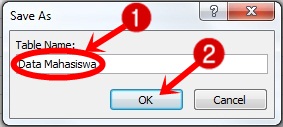

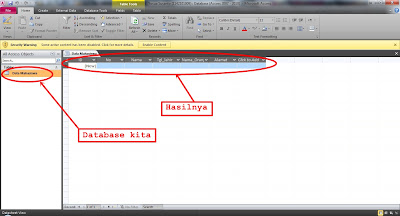
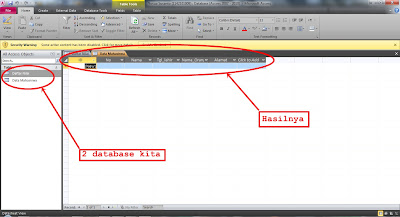

0 komentar:
Posting Komentar